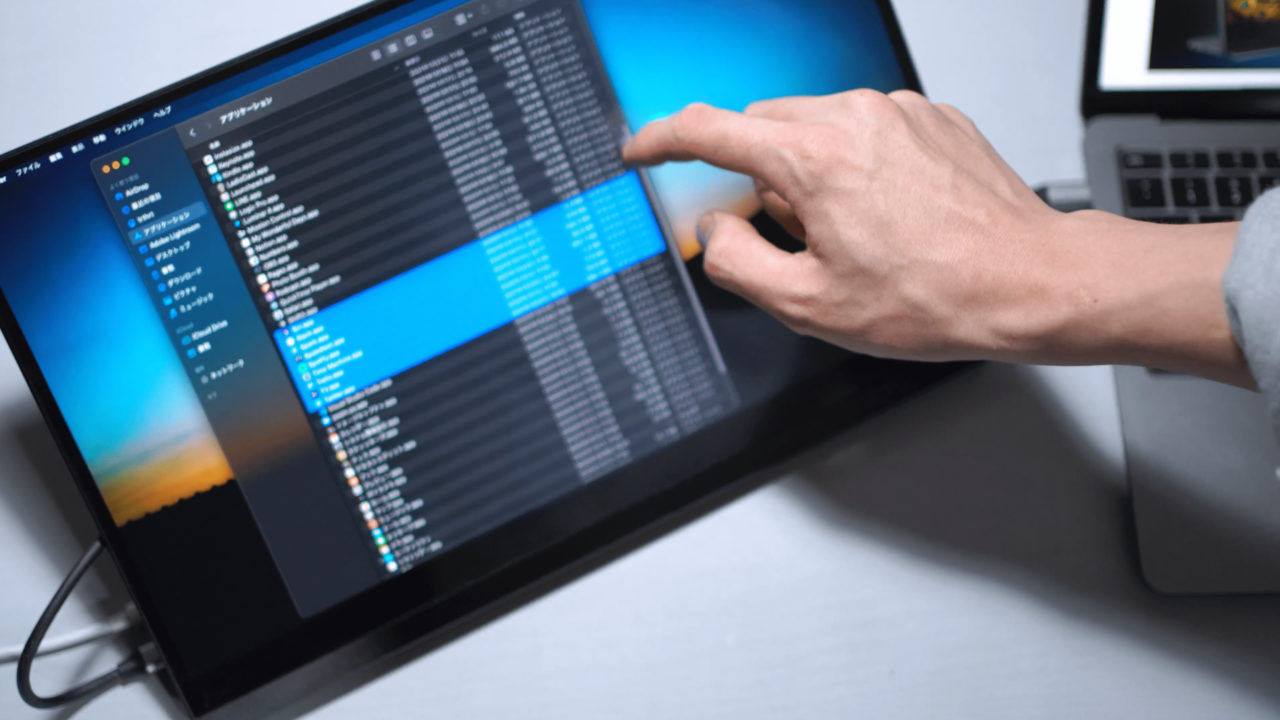「自分専用のモニターがほしいなぁ」
「持ち運びができてキレイなものがいいな」
「気軽に使えるサブのディスプレイがほしいな」
モバイルモニターはひとつあると便利なもの。
リモートワークや在宅が増えた今、その思いは日に日に強くなり、いくつか検討していました。
数ある中でも面白いモバイルモニターを今回はご紹介。
『LUNE 4K モバイルモニター』です。
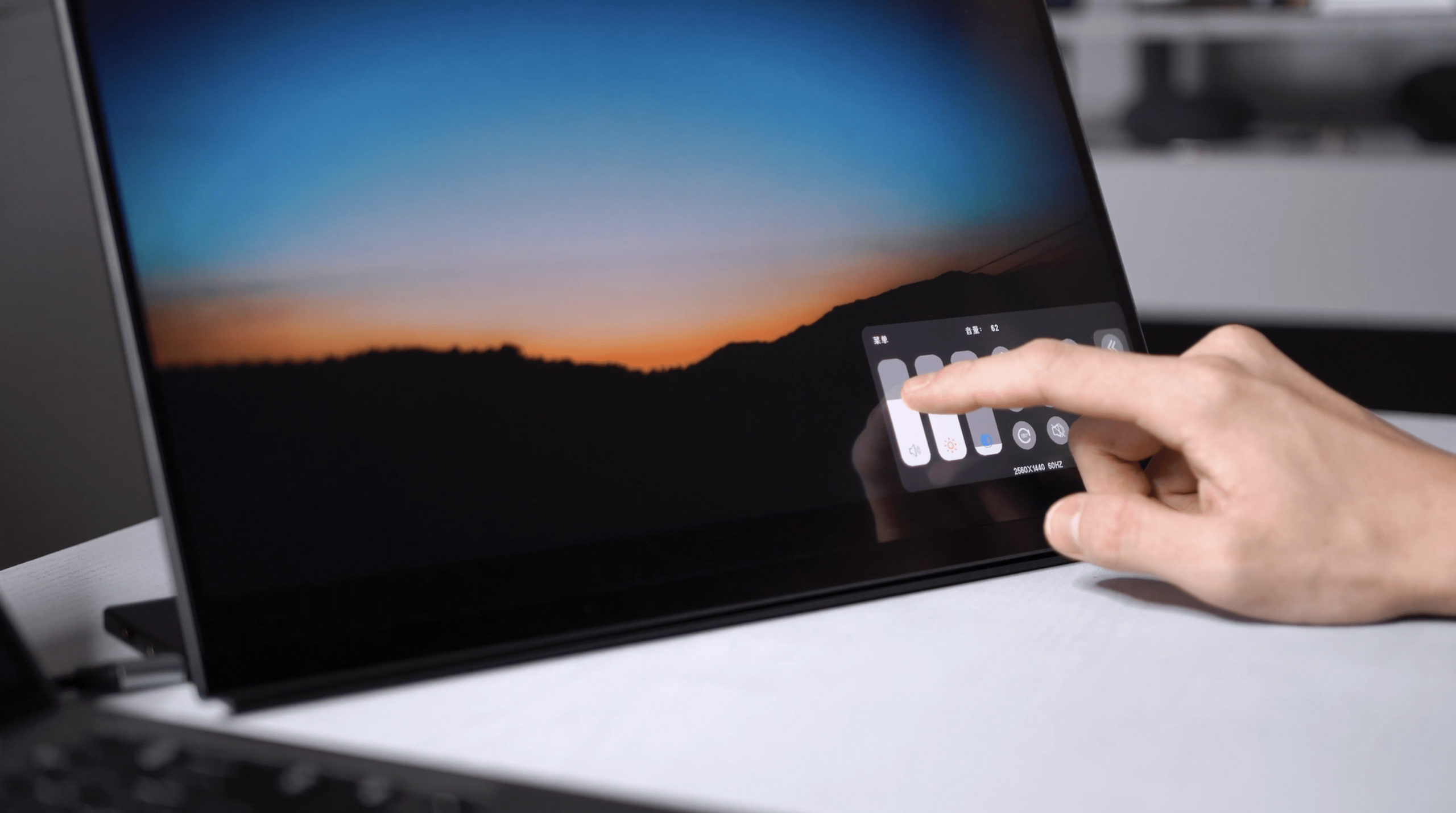
大きな特徴としては
- 業界初のMacOSへのタッチパネル対応
- 業界初のスタイラスペンに対応していること
- ケーブル一本で使える気楽さ
- Nintendo SwitchのDockとしての役割も持っている
- 4K液晶で解像度高め
(Windows、Androidも対応)
などです。
もくじ
LUNEの概要 / 特徴
付属品
付属品は「4Kディスプレイ本体」
 4Kディスプレイ本体
4Kディスプレイ本体「保護フィルム(アンチグレアタイプ)」
 アンチグレアタイプが付属
アンチグレアタイプが付属「HDMI to mini HDMIケーブル」「USB TypeC to Type Cケーブル」
「USB TypeA to Cケーブル」「スタイラスペン」「クリーニングクロス」「ユーザーマニュアル」「20Wの電源アダプタ」が付属しています。
 ケーブル類一式
ケーブル類一式もともとの本体液晶は光沢仕様なのですが、付属しているフィルムがアンチグレアのものなので
非光沢液晶が好きな人はフィルムを貼ればOKです。


表面はロゴや文字は一切なく、とてもシンプル。ベゼルも小さめ。


裏の目立たない場所にちょこっとロゴがあります。


サイズは14インチと15.6インチの二種類が用意されていて、今回紹介しているのは15.6インチサイズ。横35cm、縦22cmです。
大体MacBook13インチと、16インチの中間のサイズといったところ。



解像度は最大4Kまで対応で、MacBookAirでも4Kの出力が可能です。
また、IPS液晶なのでどの角度からみても発色にムラがありません。キレイ。


端子類は、左側に「USB-Type C」が2つと、「mini HDMI端子」が1つ。


右側には「micro USB」と「イヤホンジャック」と「ボタン」がそれぞれ1つずつあります。
このボタンを押すことでメニューが表示され、ディスプレイの輝度や色味などをタッチで操作することができます。


なおかつ、この端子類の部分がスタンドの役割も担ってくれるので、このまま自立します。
角度の自由度も高めなので、使いやすい角度に簡単に調整できます。


だいたい90度〜から倒れるまで、どの場所でも止めることができる自由度。


さらに自動回転にも対応していて縦置きにも対応しています。


もちろん下に向けたら上下も反転します。


薄さはディスプレイ部分のみなら5.6mm。


端子類の部分も含めると13.6mmほどです。かなり薄めですね。


MacBookAirやMacBookProなどでは、ケーブル一本で繋がります。
これ、かなり便利。


MacOSでもタッチパネルに対応してます。
ここ業界初ポイントです。
スタイラスペンにも対応していて、こちらも業界初ポイント。


さらにNintendo Switchも簡単に接続することができます。
ゲーム機などの場合は別で給電をする必要があるのですが、
18W以上の給電ができるならモバイルバッテリーでも動きます。


ただ、後に説明しますが、ちょっと注意点もあります。
なんにせよHDMIケーブルなどを使わず、タイプCで出力できるのはかなり嬉しいポイントです。
(映像伝達に対応したTypeCケーブル)


標準付属ではないのですが、ケースもオプションで用意されていて、持ち運ぶ時に使えます。
公式での基本スペックはこんな具合です。
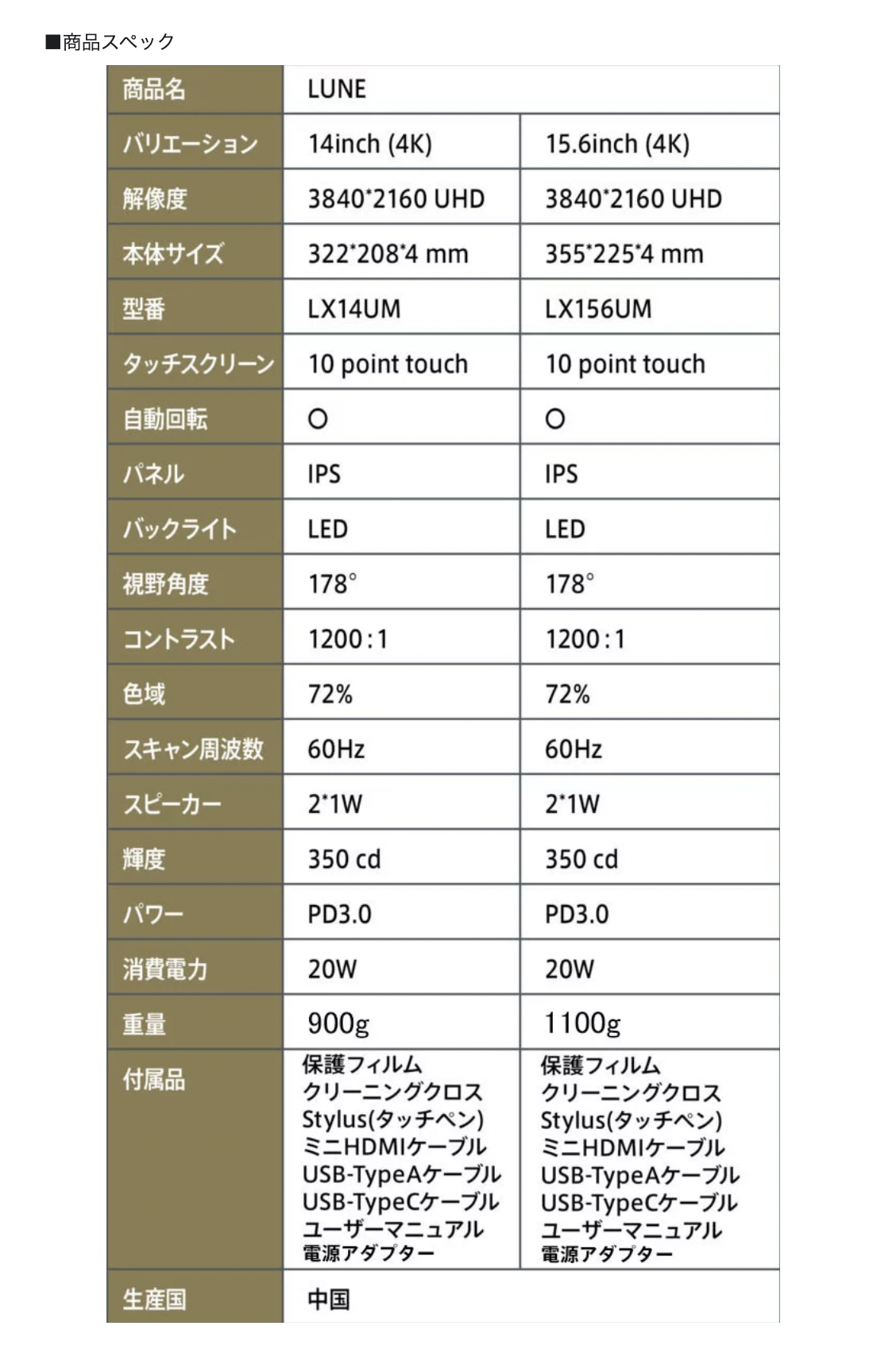
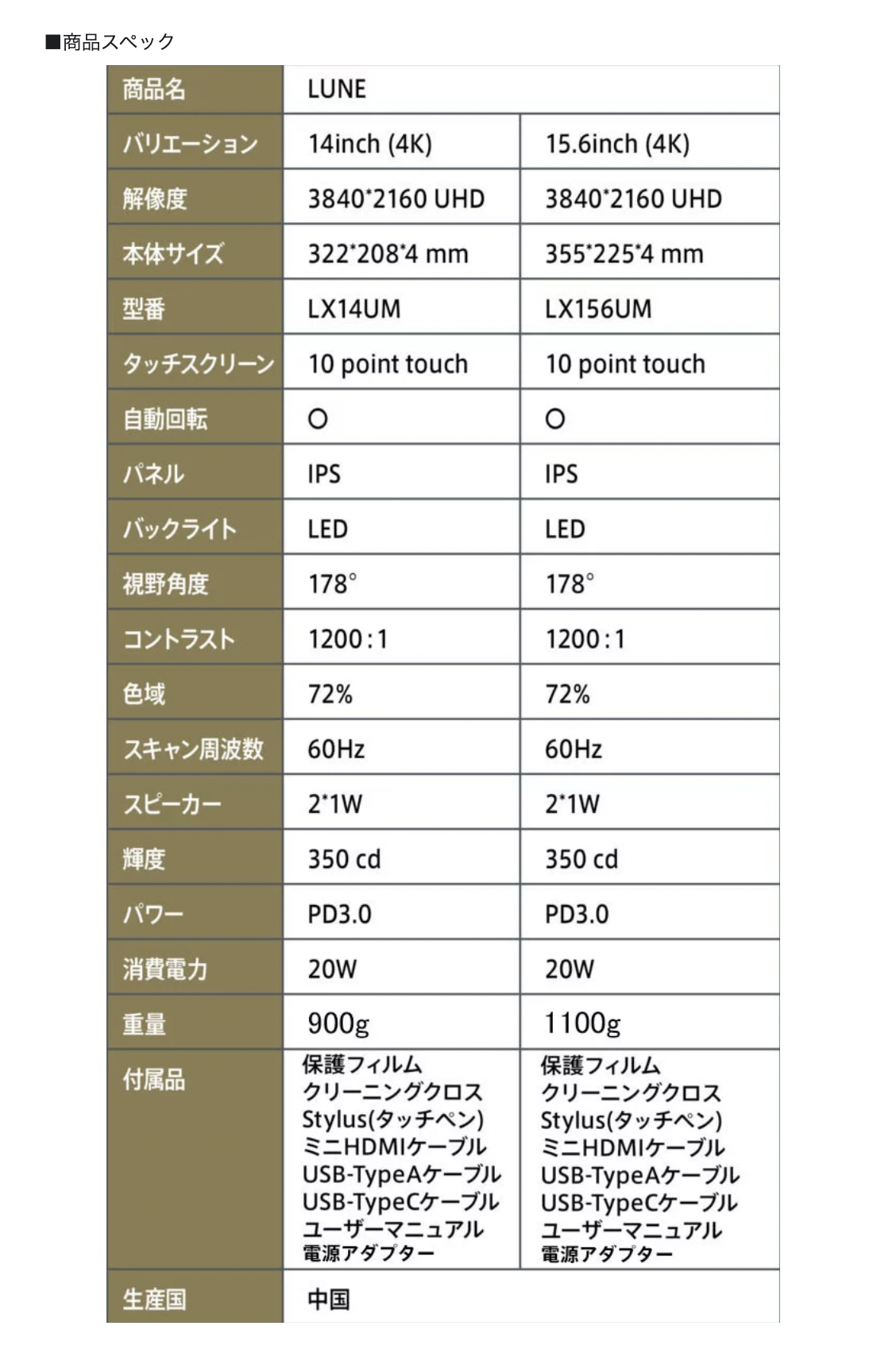
実際の使用感/ 感想
感想としては率直に「気軽で便利」です。
PCであればケーブル一本で使えるので、これはかなり気軽でGood。
特に設定はいらず、繋げばすぐに使えます。


縦置きに対応しているので、縦長の作業(コーディングなど)をする場合などに役立ちますね。
ディスプレイの発色も良く、解像度も最大4Kに対応してるので、十分にキレイ。
タッチパネルはやっぱり楽
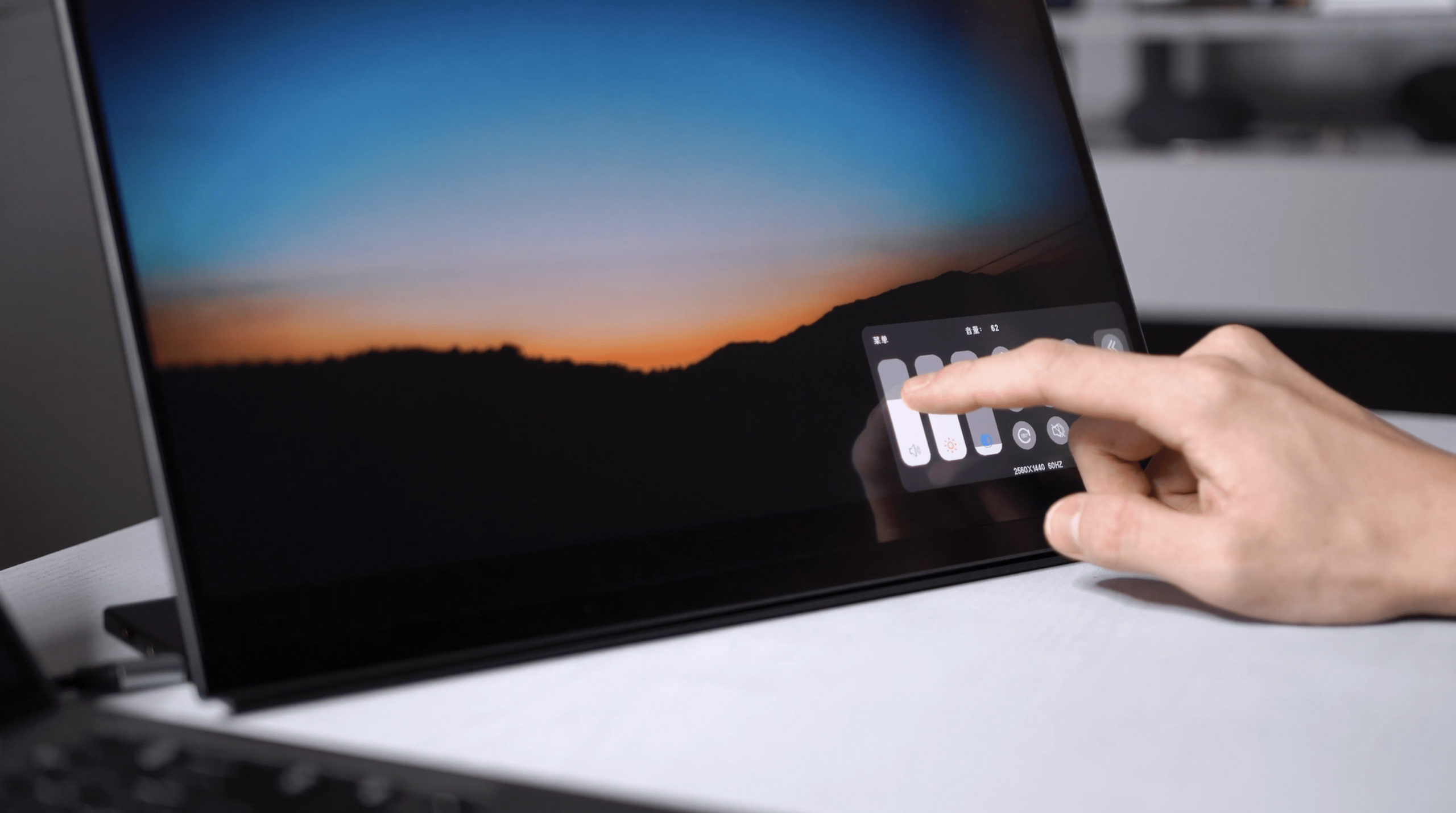
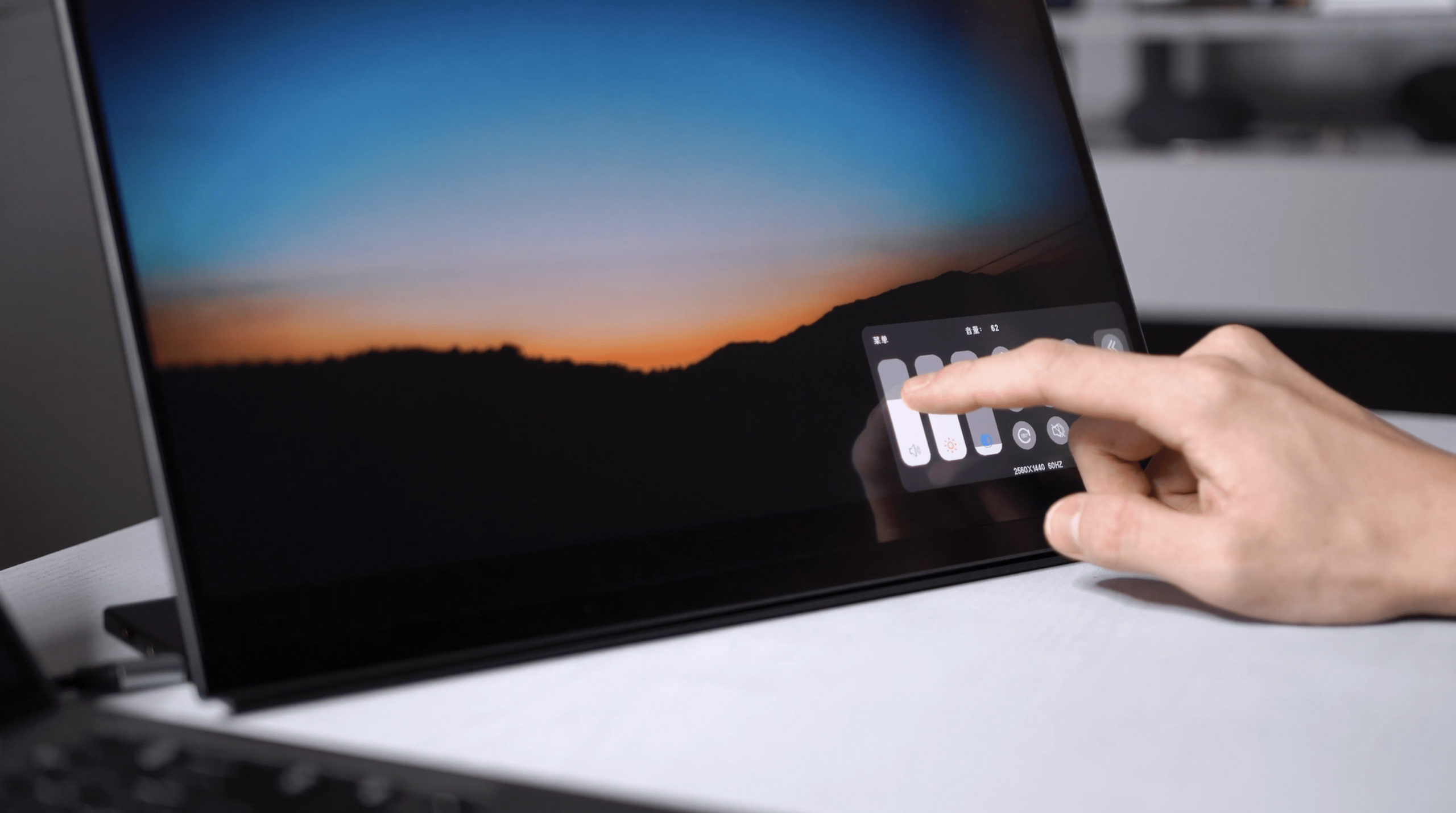
タッチパネル対応でメニュー設定が楽なのが個人的には嬉しいです。
ダイヤルやボタンで設定を変えるタイプのモニターも使っているのですが、
地味に操作が複雑だったり難しかったりと、ちょっとしたストレスの原因になっていたので、タッチ操作ができるのはかなり楽です。
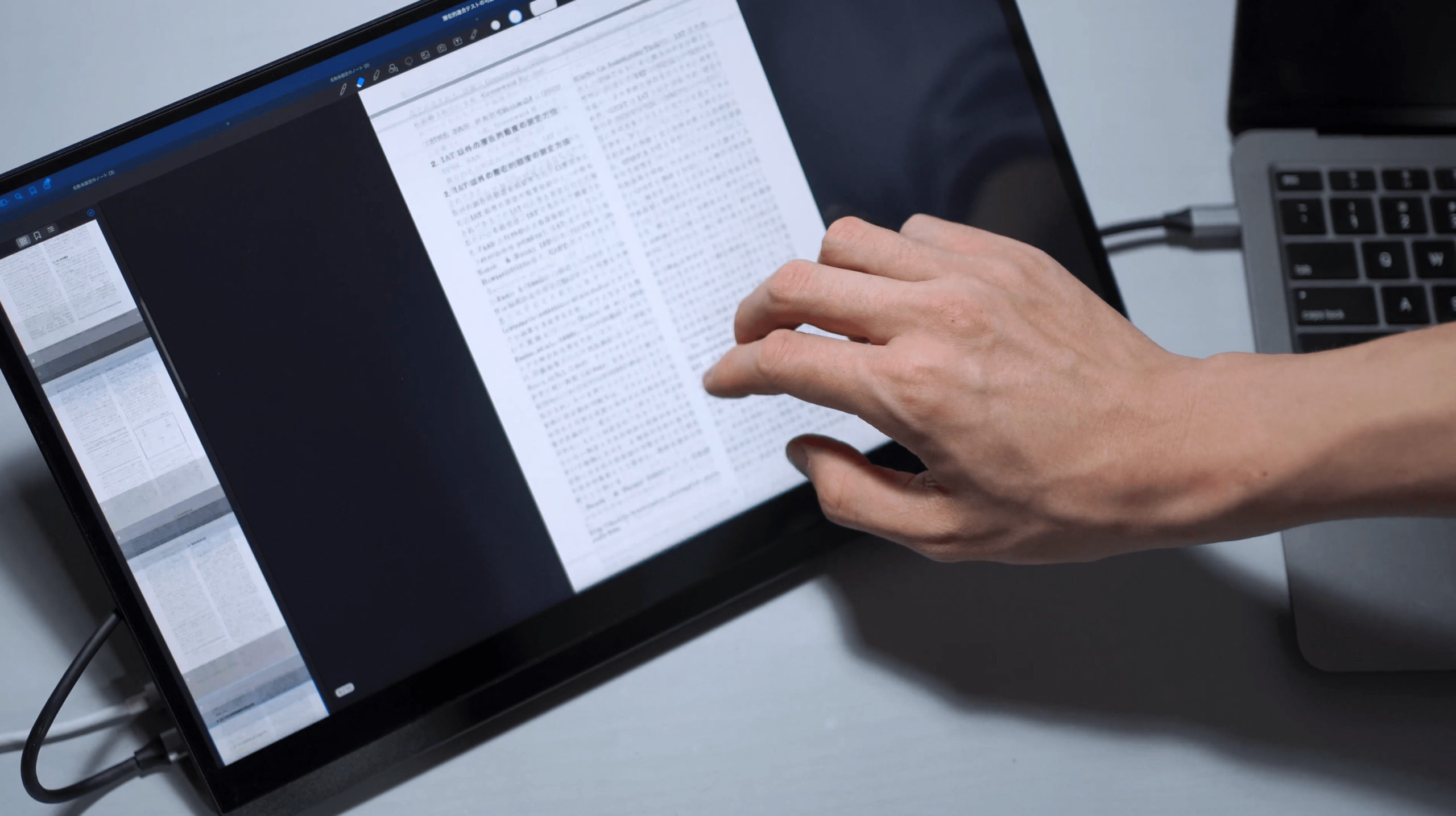
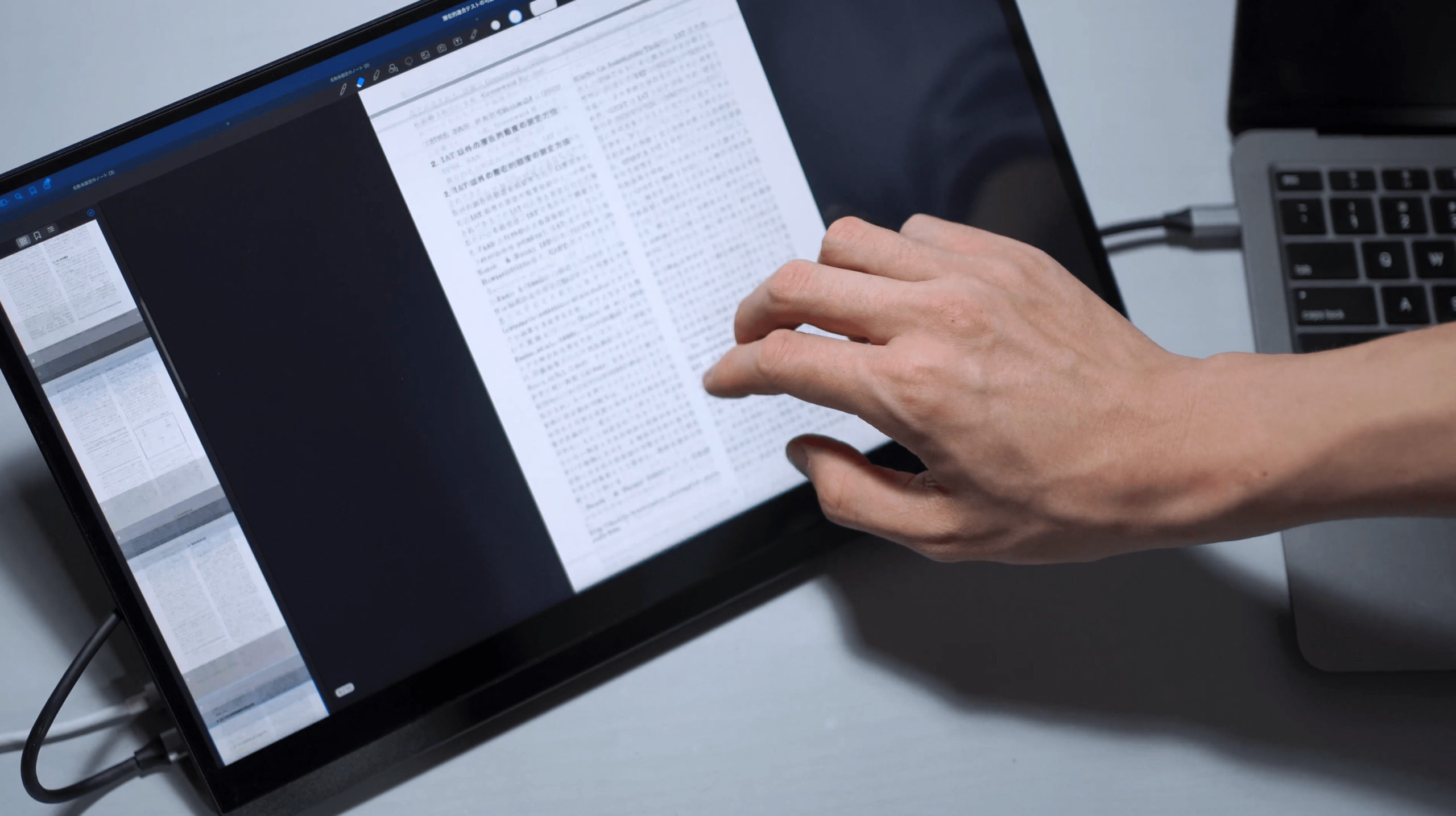
さらに業界初で、MacOSにもタッチスクリーン対応。
このおかげで書類への赤入れだったり、ノートアプリの修正など、トラックパッドやマウスではもどかしい作業を気軽にできます。
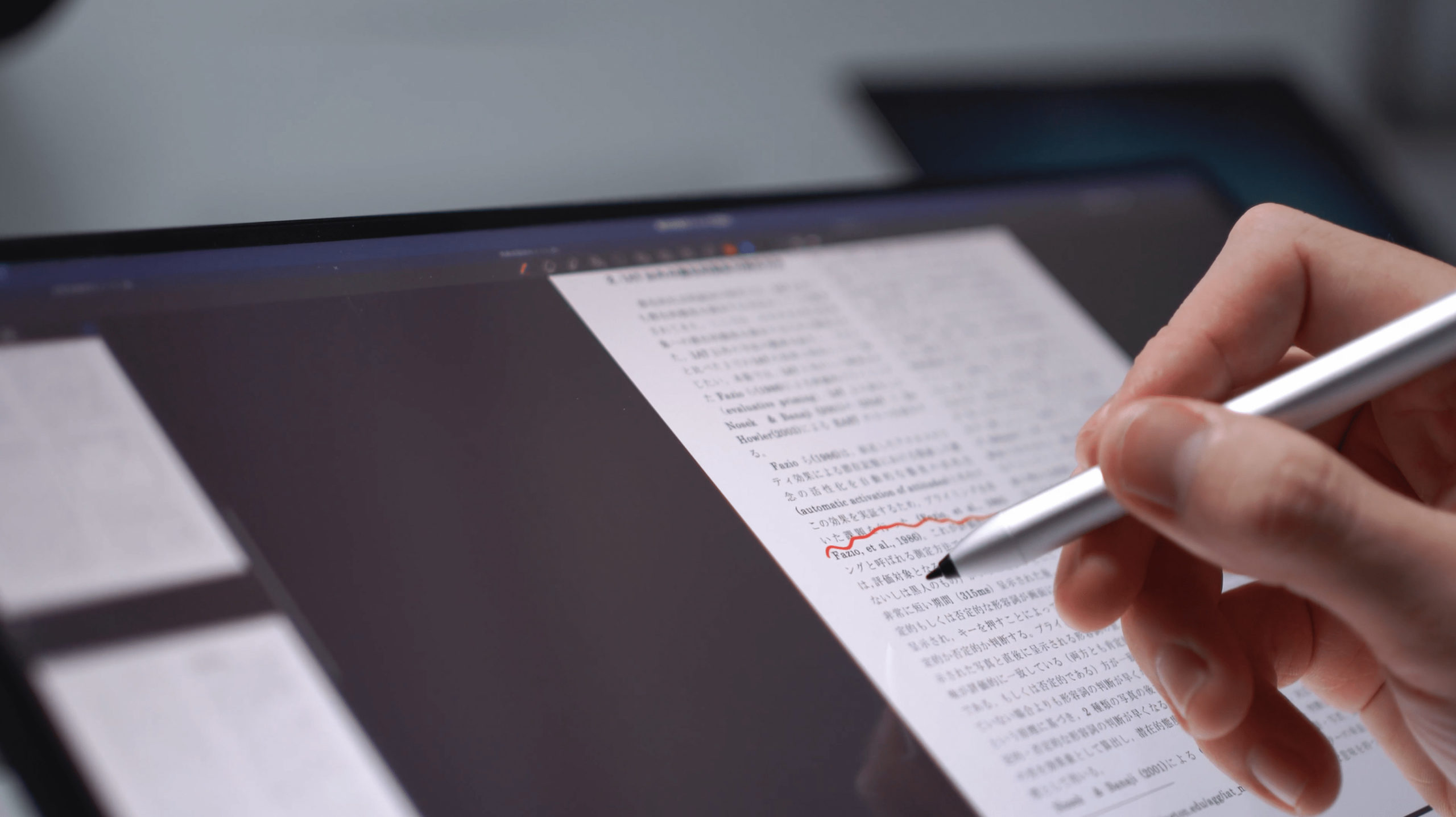
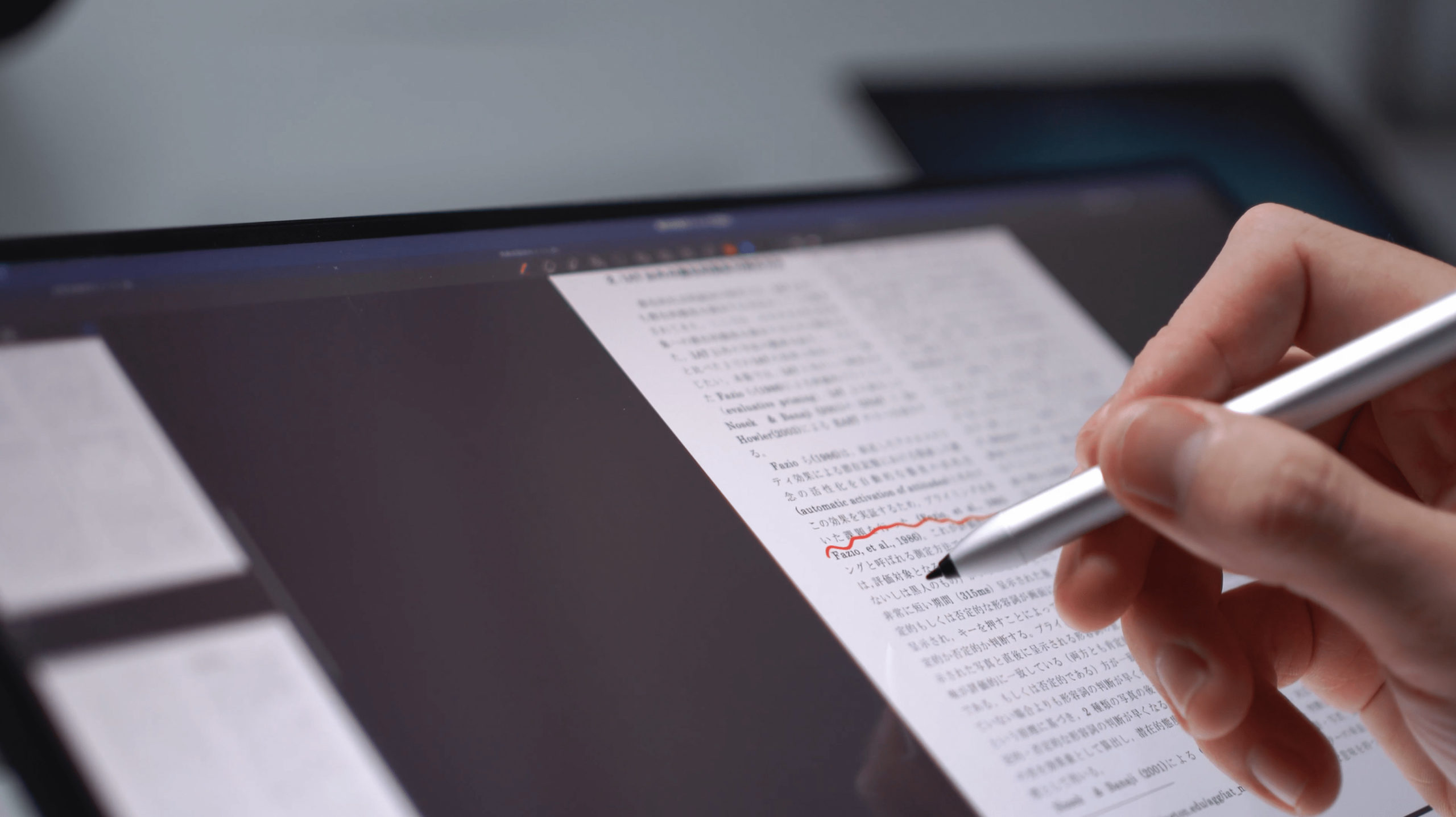
タッチスクリーンやスタイラスペンの精度はiPadとApple Pencilほどではないと感じましたが、実用の範囲内かなと思います。
ただ正直、ガッツリ絵を書くとか、ガッツリ文字を書くという用途にはあまり向いてないと思うので、あくまで補助的な立ち位置だと考えたほうがよいと思います。
Nintendo SwitchもTypeCケーブルで繋いで大画面で遊べるのは嬉しい。
別で給電は必要になるのですが、18W出力ができるのであれば、モバイルバッテリーでも遊べます。どこでも大画面。
遅延を感じることもない
ゲームの遅延もほとんど感じられなかったです。
僕自身結構ガッツリゲームをする人間で、ディスプレイの応答速度はかなり重要視するのですが、そんな自分でも特に問題ないと感じました。
スマブラやスプラトゥーンも特に問題なく使えます。
ガチガチのオフ勢からするともしかしたら物足りない可能性はあるかもしれないのですが、セミガチ勢(?)的な目線ではOKです。
ほとんどの方は全く気にならないくらいスムーズかと思います。
また、FreeSync機能を搭載しているので、Freesyncに対応したGPUを積んだデバイスを使うときも安心。
注意点 / 気になった点
かなり満足度が高い製品なのですが、気になる点もお伝えしておきます。
色の発色
まず色の発色です。あくまで自分の場合MacOSでの環境下の話ですが、
デフォルトの状態だとPCとの色味が結構違います。
ディスプレイ側のタッチスクリーンで、HDRをオンにしたり、RGBをいじったり、テーマモード(プリセット)を選べるのですが、MacOSのディスプレイの色を再現することが中々に難しいです。
Mac本体側でも設定しようと試みたのですが、難しかったです。
(色域的にもしかしたら完全再現は不可能かもしれないです)
ディスプレイの設定問題
もう一つが、ディスプレイの設定問題。
PCなどはケーブル一本でつなげることができるのが特徴の1つなのですが、
輝度などをあげすぎるとディスプレイが落ちます。
具体的には輝度を80後半〜90以上に上げたりするとディスプレイが落ちます。


ディスプレイが落ちてからもう一度つなげて直してみても「輝度など設定が保持された状態」になります。
つまり、「給電がないと設定を変えることができず、ディスプレイが表示されない = ディスプレイが落ち続ける」という現象が起こります。
Intel版のMacBookではあまり起こらなかったのですが、M1のMacBookAirではそれなりの頻度で発生しました。
ディスプレイの設定をもう一度やりなおす場合は、30W以上の給電をしないとうまく動作しませんでした。
30W以上の給電をすれば問題は解決です。
Switchでも起こる
また、このディスプレイの設定問題は任天堂スイッチでも似た現象が起こります。
たとえば18Wでもディスプレイは使えるのですが、その場合に輝度を上げると、例のごとくディスプレイが落ちます。
そうなった時に18Wで再接続しても、ディスプレイが表示できず再設定ができなくなってしまいます。
それを解消するためには30W以上の給電をして設定をしなおす必要があります。
なので、「30W以上の給電ができない状態」では、むやみに輝度や、ディスプレイの色味をいじらないほうがいいかと思いました。
18W以上のアダプターや、モバイルバッテリーであればもちろん動くのですが、
もしそれしか電源がない場合は設定をいじりすぎないようにしたほうがよいです。つけなおすことができなくなってしまいます。
一応この現象のことを問い合わせたのですが、販売元も同じような問題に直面していたらしいので、おそらく製品版では30Wのアダプタを付属する方向になるようです。
基本的には30W以上が安定です。
むすびに



最後に気になる点も上げたのですが、個人的にはかなり使いやすいモバイルモニターで気に入っています。4Kの高解像度ディスプレイで、ケーブル一本で使える気軽さ、業界初のMacOS対応のタッチスクリーンとスタイラスペン対応。Switchにも使える。ゲームの遅延も気にならない。
などといった具合で、利便性は非常に高いです。
解決方法がわかれば問題なく使えているので、そこは安心してもらって大丈夫です。
現在クラウドファンディングで支援募集中(応援購入)ができるので、ぜひご興味あればご検討ください。
こちらから飛べます。
モバイルモニターを探してる方のなにか参考のひとつになれば幸いです。
それではまた。では。